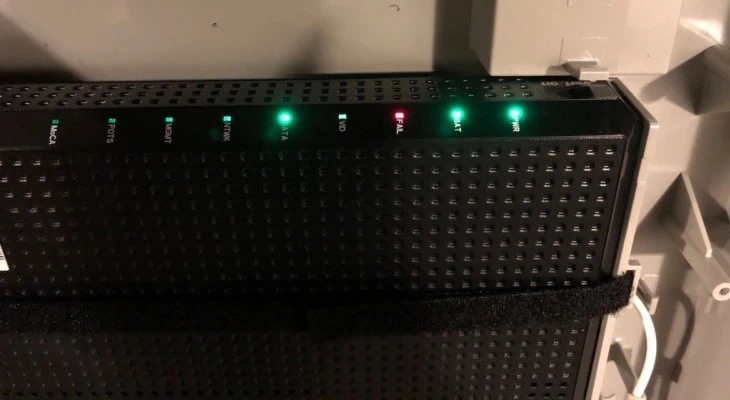Getting online has never been as important as it is these days – and we often take it for granted. So much so that when something finally goes wrong and we’re unable to log on, it can feel like the world is ending.
If you’ve got Wi-Fi, you’ve undoubtedly encountered some kind of issue before that prevents you from either getting online or having a satisfactory browsing experience when you are connected.
Well, if you’ve got a Verizon Fios router, and are confronted by an array of various colored lights, blinking and flashing at you, you might feel a little overwhelmed.
But fear not! This guide is for you. In it, I’ll explain the functions behind each color light, what they mean, and how to fix some of the most common problems related to them.
Table of Contents
White, Blue, and Green – The ‘Normal’ Status Lights
Let’s start with the good stuff – what you hope to see when you look at your Fios router. If you’re faced with any of these color lights, blinking or solid, it’s normally nothing to worry about.
The White Light

A solid white light means your router is connected to the internet and operating normally.
A blinking white light means the router is booting up – either after restarting or installing firmware updates.
Troubleshooting Common White Light Issues
If the light is white, but you have no internet access, then it means there is a problem with the network or the router’s attempt to connect to it.
First, check all the cables running in and out of the router, especially the WAN cable – make sure it’s properly connected to the router and your ONT (Optical Network Terminal).
The ONT is usually a black box with multiple wires coming in and out of it, installed either inside or outside your home by Verizon when you first got the connection. Its primary role is to convert the incoming optical signal into another type of signal that your router can understand.
Like your router, the ONT also needs to be plugged in, in order for you to stay connected to the internet.
If there are no issues with the cables attached to your router and ONT, but you still can’t get online, try a soft reboot, a power cycle, or a factory reset:
- To carry out a soft reboot simply press and hold the reset button on the back of the router for 3 seconds. This won’t restore the router back to factory settings, and it can mitigate any connection issues upon repeating the process.
- A power cycle is something you’ve probably done many times before with Wi-Fi routers. It’s a tried and tested trick that can often easily solve connection issues. Simply unplug the router from the power cable, wait for 2 – 3 minutes, then plug it back in and wait for it to boot.
- A factory reset will restore your router to the factory default settings. To perform it, hold down the reset button for at least 10 seconds.
If none of these resets work, you may want to check your internet connection via the troubleshooter on your device.
If that still doesn’t work, your best bet is to contact Verizon directly and speak to customer support.
The Blue Light
The blue light relates to pairing status. If you press the WPS button, the Verizon Fios router will enter pairing mode and await the connection of a WPS-capable device.
A slowly blinking blue light means the router is in pairing mode but not yet paired.
A solid blue light means the device has paired successfully.
Troubleshooting Common Blue Light Issues
The most common issue relating to the blue light is concerned with a failed connection. If the light is continuously blinking blue and doesn’t turn solid, you can try these easy steps to mitigate the problem and hopefully connect your desired device.
- Check the device you’re trying to connect is turned on and ready to pair. Restarting the device may also help.
- Press the WPS button for 1 – 2 seconds to initiate WPS pairing mode. Simply restarting this process may force a connection.
- Restart the router using any of the methods discussed above: soft reboot, power cycle, or factory reset.
The Green Light

The green light is related to the status of the Wi-Fi connection.
If a solid green light shows, it means the Wi-Fi has been turned off.
A blinking green light simply signifies the transmission of data – nothing to worry about.
If you meant to disable your Wi-Fi connection, then all is well; the green light is what you would expect to see. You should still be able to connect to the internet via a wired (ethernet) connection.
Troubleshooting Common Green Light Issues
The green light can be an issue if you weren’t aware or didn’t want your Wi-Fi disconnected. To turn it back on, follow these simple steps:
Using the MyFios App:
- Select Internet
- Under My Networks, select your network
- Select Enabled
- Toggle Enable Private Wi-Fi Access to ‘on’
Using the MyVerizon webpage:
- Head to Services
- Select Internet
- Under My Networks, select your network
- Select Manage
- Toggle Enable Wi-Fi Access to ‘on’
Configure the router’s Wi-Fi Access settings manually:
a) Open any browser and enter 192.168.1.1
b) Sign in using your router username and password
- Router name is: admin
- Router password is on the router label
- If you’ve changed your router password but cannot remember it, you will need to perform a factory reset (see above)
- Follow the onscreen directions to control device access to Wi-Fi
Yellow and Red – The ‘Problem’ Status Lights
On to the not-so-good stuff: warning lights. Red and yellow alert you to problems with your Fios router, but don’t worry – there’s normally an easy fix.
The Yellow Light
The yellow light is related to the status of your router’s internet connection.
A solid yellow light indicates that your router is not currently connected to the internet.
A blinking yellow light may appear on a Wi-Fi Extender if one is paired with the router. In this case:
A rapidly blinking yellow light indicates the extender is too close to the router. This will result in poor Wi-Fi signal.
A slowly blinking yellow light indicates the extender is too far from the router. This means the extender is receiving a poor backhaul signal, hence the Wi-Fi extension will be weaker.
Troubleshooting Tips
Solving connection issues always starts with restarting or rebooting the router in different fashions.
First, try the soft reboot, as mentioned earlier, which involves pressing the reset button on the back of the router for 3 seconds. If this doesn’t work, try the power cycle by unplugging your router and waiting 2 – 3 minutes.
While the router is unplugged, it may also be worth resetting your ONT (Optical Network Terminal). Wait for the full 2 – 3 minutes, but turn your ONT back on before your router. This will reboot the ONT.
When the green lights show on the ONT again, plug the router back in and wait for it to power up and connect.
If the above tips don’t work, you can try factory resetting your router. To do this, hold down the reset button for at least 10 seconds.
If none of these work, you may need to contact Verizon and speak to customer support.
The Red Light

Unfortunately, the red light signals bad news, as is the case with most other devices and even their remotes. But don’t worry – it might not be as bad as you think, and there’s an easy solution for most of these common issues.
A solid red light means a hardware or system failure has been detected by the router.
This sounds bad – but it’s usually nothing a simple reset won’t fix.
A slowly blinking red light means that the pairing was unsuccessful.
A rapidly blinking red light means the router is overheating.
It’s normally a good idea to unplug the router at this point, even if you’re not sure what to do next – just disconnect it from the power supply and let it cool down.
If this becomes a recurring problem, I recommend repositioning the router so that it gets at least some airflow. If it’s not possible, you can try to clear up the cluttered wires (if any) surrounding the router to make space for air to flow.
Troubleshooting Tips
For a solid red light, try the following:
- Run through two of the three different types of restarts, power cycle and soft reboot, in that order.
- If restarting your device doesn’t solve the problem, you can try manually checking for any firmware updates on the Verizon website. Download and run them, following any instructions regarding what to do with your router in the process.
- If that doesn’t work, or if your device is totally up-to-date, then you can try a factory reset on your router.
- If these don’t work, your particular device may be faulty. Contact Verizon and speak to customer support.
For a rapidly blinking red light, as mentioned earlier the first step is to unplug the device and let it cool down for a good 5 – 10 minutes before handling it. Then:
- Check the router’s air vents for a build-up of dust and debris. If there is a build-up, clean the vents using a soft brush, toothpick, or a low-powered vacuum.
- Ensure the router is standing in its upright position. This allows the cooling fans and vents to disperse heat better.
- Ensure the router is not closely surrounded by other objects. This can block the cooling vents and cause overheating.
A slowly blinking red light indicates a failed WPS pairing connection, as mentioned earlier. Follow the steps above under “troubleshooting common blue light issues” to reattempt the connection.
The red light will cease blinking after 2 minutes, and the solid white light should return.
Final Thoughts
When it comes to electronic devices, especially relatively complex ones like routers, it’s always best to consult the instruction manual or the official website for guidance.
But as you can see, the quickest and easiest way to solve a great deal of electrical issues seems to be running a power cycle…
“Have you tried turning it off and on again?”
There’s a reason that phrase is said with so much irony. Most of the time – it works!